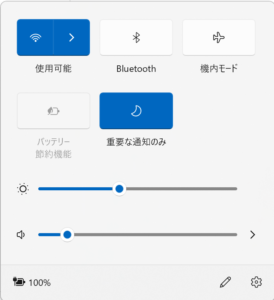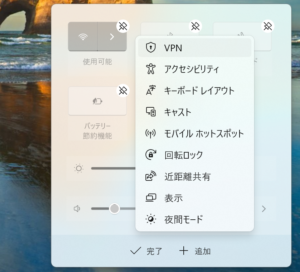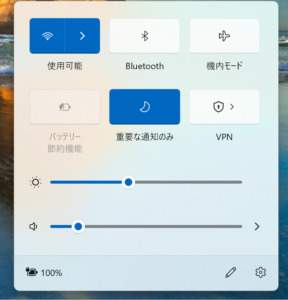ConoHaのVPS(CentOS7)に、SoftEther VPNサーバーを入れた時のメモ。
(SoftEther VPN)
https://ja.softether.org/
(インストール手順)
https://ja.softether.org/4-docs/1-manual/7/7.3
1.事前準備
必要なソフトを入れる。
yum install gcc
2.インストール
(ダウンロードページ)
https://www.softether-download.com/ja.aspx?product=softether
コンポーネント「SoftEther VPN Server」、プラットフォーム「Linux」、CPU「Intel 64 / AMD 64(64 bit)※」を選択する。(※念のため、サーバーの/proc/cpuinfoで確認)
最新のものをサーバーで取得する。
wget ダウンロードURL
後は、インストール手順通りに進める。
(インストール作業)
tar xzvf ダウンロードファイル
cd vpnserver/
make ※質問にはすべて1を入力
vpnserverディレクトリを、/usr/localに配置してパーミッションを変更する。
cd ..
mv vpnserver /usr/local
cd /usr/local/vpnserver
chmod 600 *
chmod 700 vpncmd
chmod 700 vpnserver
解凍したvpnserverフォルダがフルアクセスだったので、一応、このパーミッションも変更した。
cd ..
chmod 700 vpnserver
3.動作確認
vpncmd の check コマンドによる動作チェックを行う。
cd vpnserver
./vpncmd
コマンドで、「3」を入力して「VPN Tools」に入り、 「check」を入力して動作確認を行い、「exit」で終了。
4.サービス登録
公式ページのインストール手順では、スタートアップスクリプトとなっているが、CentOS7ではサービス登録にする。サービス登録の内容は、以下ページが参考になる。
https://qiita.com/salt_field/items/5969f7d7a8612e150bda
サービス登録までを行う。
vi /usr/lib/systemd/system/vpnserver.service
----------------------------------------------
[Unit]
Description=SoftEther VPN Server
After=network.target
[Service]
Type=forking
ExecStart=/usr/local/vpnserver/vpnserver start
ExecStop=/usr/local/vpnserver/vpnserver stop
[Install]
WantedBy=multi-user.target
----------------------------------------------
systemctl daemon-reload
systemctl enable vpnserver
5.NATトラバーサル、ダイナミックDNS機能 、IPv6リスナー の無効化
NATトラバーサルが有効のままでは、ファイアウオールに関係なくSoftEther VPNサーバー管理マネージャから接続できてしまうので、無効化する。
コンフィグファイルを直接編集し、ダイナミックDNS機能 、IPv6リスナーも使わないので同時に無効化する。 。
cd /usr/local/vpnserver
cp -p vpn_server.config vpn_server.config.org
vi vpn_server.config
-------------------------------
:
declare DDnsClient
{
bool Disabled true
:
:
declare ServerConfiguration
{
:
bool DisableIPv6Listener true
bool DisableNatTraversal true
:
-------------------------------
6.管理者パスワード設定
管理者ログインのIPアドレス制限の設定を行う。
cd /usr/local/vpnserver
vi adminip.txt
-------------------------------
127.0.0.1
XXX.XXX.XXX.XXX ※6.で接続するクライアントIPアドレス
-------------------------------
vpnserverを起動し、コマンドにて管理者パスワードを設定する。
systemctl start vpnserver
cd /usr/local/vpnserver
./vpncmd
:
Select 1, 2 or 3: ※1を入力
:
Specify Virtual Hub Name: ※そのままリターン
:
Specify Virtual Hub Name: ※そのままリターン
:
VPN Server>ServerPasswordSet
:
Password: ※パスワード入力
Confirm input: ※パスワード再入力
:
VPN Server>quit
7. VPN サーバー管理マネージャから設定
Windows端末にて、ダウンロードページから、「SoftEther VPN Server Manager For Windows」をダウンロードして、サーバー管理ツールをインストールする。
サーバー側で必要なポートを開放する。とりあえず443ポートで接続する場合は以下を実行。
firewall-cmd --permanent --add-service=https
firewall-cmd --reload
サーバーアドレスと管理者パスワードを設定して接続して、目的に応じた設定をしする。